Dieser Beitrag zeigt, wie man das Vorschau- oder Debug-Panel des Tag Managers anzeigen kann, ohne permanent einen URL-Parameter anzufügen. Damit erhöht sich der Komfort beim Arbeiten mit diesem Tool.
Den Beitrag stelle ich bereit, weil bei der Anwendung des Matomo Tag Managers in Matomo 3.x oftmals folgende Fragen gestellt werden:
- Warum erscheint der Vorschau-Modus mit dem sogenannten Preview- und Debug-Panel nicht nach dem Einschalten?
- Warum verschindet das Preview- und Debug-Panel beim Navigieren durch die Webseite?

Das Matomo Tag Manager Preview/ Debug-Panel hilft beim Analysieren und Überprüfen der mit dem Tag Manager vorgenommenen Einstellungen. Fehlt es oder verschwindet, ist die Arbeit mit dem Tag Manager stark eingeschränkt.
Aktivierung des Vorschau-Modus
Der Vorschau-Modus wird im Tag Manager aktiviert (1 – siehe Abbildung unten).
Anschließend wird eine Bestätigungsmeldung angezeigt, die zudem Angaben enthält, wie man einen Link zur Webseite zusammenbauen kann (2).
Mit einem solchen Link (bspw. https://meinewebsite.de/startseite.html?mtmPreviewMode=XVGDSZ163) kann das Preview- und Debug-Panel (Vorschau-Container) auf der eigenen Website, wie im Bild oben, angezeigt werden.
Für den eingeloggten Matomo-Benutzer soll es jedoch möglich sein, direkt und ohne diese Parameter zuzugreifen („Greifen Sie jetzt auf Ihre Website zu, um den Container zu debuggen.“). Leider funktioniert genau dies nicht in jedem Fall.
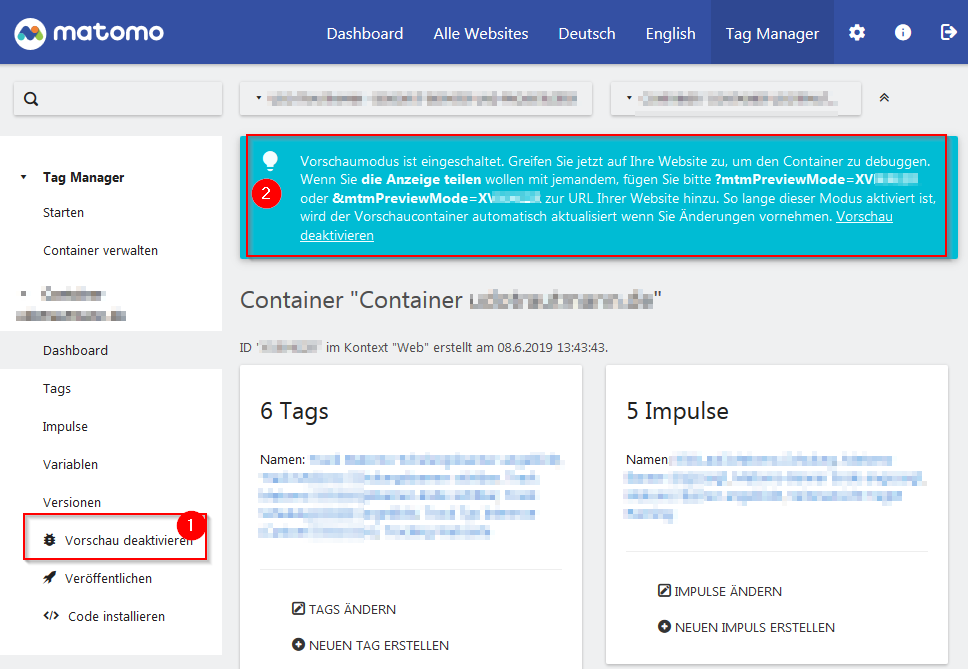
Nach aktiviertem Vorschaumodus wird ein Parameter zum Anhängen an die eigene Webseite angezeigt.
Preview-Cookie muss passen
Der Tag Manager setzt beim Aktivieren einen Cookie mtmPreviewMode in den Browser des Matomo Tag Manager-Benutzers. Ruft dieser nun im selben Browser die Website auf, bei der das Debug-/ Preview-Panel erscheinen soll, müsste das Panel sich eigentlich öffnen.
Es gibt jedoch mehrere Gründe, warum das Panel nicht erscheint:
Der Cookie mtmPreviewMode fehlt
Der Cookie wird für die Dauer von einer Woche gesetzt. Danach ist er im Browser wieder weg. Ruft man den Tag Manager aber z.B. 2 Wochen später wieder auf und hat 2 Wochen zuvor den Vorschaumodus nicht wieder deaktiviert, wird der hellblaue Hinweisbalken bzgl. des aktivierten Vorschaumodus immernoch angezeigt. Matomo merkt sich (vermutlich) dies intern noch in einer Datenbank, unabhängig vom Vorhandensein des Cookies.
Hier muss man den Cookie wieder herbeiholen.
Abhilfe hier ist einfach: Kurz den Vorschaumodus deaktivieren und wieder aktivieren.
Wenn nicht auch noch die folgenden Punkte zutreffend sind, sollte das Panel nun nach erneutem Aufrufen der eigenen Website erscheinen.
Der Cookie mtmPreviewMode ist für eine andere Domain
Wird Matomo auf einer anderen Domain betrieben als die Website, für die man den Tag Manager einsetzt, so wird der Cookie mtmPreviewMode für die Matomo-Domain gesetzt.
Navigiert man nun auf seiner Website, so wird dieser ThirdParty-Cookie vom Browser ignoriert.
Abhilfe ist hier aufwendiger. Man muss den Matomo Tag Manager auf derselben Domain betreiben, wie die eigene Homepage.
Ein Workarround wäre es als Tag Manager-Benutzer in den Developer Tools (F12-Taste der Browser) die Cookie-Eigenschaften der Domain von mtmPreviewMode umzuschreiben, d.h. die Domain der eigenen Website anstelle der Domain von Matomo einzutragen.
Der Cookie mtmPreviewMode enthält eine Pfad-Angabe
Wird Matomo zwar auf derselben Domain betrieben wie die Website, für die man den Tag Manager einsetzt, so läuft Matomo oftmals jedoch in einem Unterverzeichnis auf dem Webserver (z.B. /matomo oder /piwik)
Diese Pfad-Angabe befindet sich auch im Cookie mtmPreviewMode.

Pfad vom Cookie zeigt auf /piwik.
Wie schon zuvor mit der Domain, wäre es ein Workarround in den Developer Tools (F12-Taste der Browser) die Cookie-Eigenschaften des Pfades umzuschreiben, d.h. statt /matomo oder /piwik hier nur „/“ einzutragen.

Pfad-Angabe in den Developer-Tools des Browsers ändern (hier im Firefox)
Mit einer der oben genannten Tipps sollte es für den Tag Manager-Benutzer möglich sein, ohne den URL-Parameter mit einem offenen Panel durch die eigene Website zu navigieren.
Siehe auch der offene Issue bei Matomo zu diesem Thema: https://github.com/matomo-org/tag-manager/issues/217
Kundenstimmen aus meinen Projekten
Als Unterstützung für die Einrichtung und Nutzung von Matomo suchten wir einen versierten Fachmann. Mit Udo Trautmann haben wir den perfekten Partner gefunden. Verständlich und auf den Punkt vermittelt er fundiertes Fachwissen und ist bei Problemen sehr engagiert auf Lösungssuche. Dabei arbeitet er sich auch bereitwillig in periphere Themen ein. Besonders angenehm ist seine kurze Reaktionszeit. Aufgrund der sehr guten Erfahrungen, werden wir auch zukünftig auf die Expertise von Udo Trautmann zählen.
Jörg Liepe
Marketing, rotstahl GmbH
Schon seit 2017 kooperieren wir sehr gerne mit Herrn Trautmann bei technischen Projekten im Onlinebereich, z.B. beim Relaunch unserer Homepage ProPotsdam.de (2019), beim Umgang mit dem Thema Barrierefreiheit (2021), beim IT-Support-Dienstleister-Wechsel oder bei TYPO3-Updates (2022). Die Expertise, die Zuverlässigkeit und der umfassende Überblick von Herrn Trautmann haben wesentlich zum reibungslosen, zügigen Verlauf der Projekte beigetragen. So haben wir Zeit und Kosten gespart – und wurden fachlich exzellent begleitet!
Sue Meylahn
ProPotsdam GmbH - Unternehmenskommunikation
Über viele Jahre haben die Stadtwerke Potsdam erfolgreich mit Herrn Trautmann zusammengearbeitet. In verschiedenen Projekten, wie beispielsweise dem Webseiten-Relaunch oder der Einführung eines Kunden-Online-Services, schaffte er es herausragend, eine Symbiose zwischen den Wünschen der Kreativbereiche Marketing/Vertrieb und den umsetzenden Partnern zu schaffen. In zuverlässiger und vertrauensvoller Art und Weise führte er sicher durch mitunter äußerst komplexe Projekte. Besonders schätze ich, dass er dabei immer den Kunden und seine Nutzererfahrung in den Mittelpunkt stellt.
Enrico Bolduan
Stadtwerke Potsdam GmbH - Unternehmenskommunikation
Die in kürzester Zeit gebotene, sehr verständliche Hilfe von Herrn Trautmann bei der korrekten Konfiguration des eCommerce-Trackings in Matomo hat uns viele Stunden Internet-Recherche und ineffiziente Trial-and-Error-Zeit gespart. Das alleine war jeden Euro wert! Durch sein know how haben wir außerdem Einiges gelernt dabei. Uneingeschränkte Empfehlung.
Hans-Christian Dobler
interact!multimedia
Udo Trautmann hat uns sehr dabei geholfen, die Funktionalität unserer
Matomo-Installation zu verbessern - von der Analyse über die Beratung
bis zur technischen Umsetzung. Auch bei der operativen Arbeit
unterstützt er uns zuverlässig mit Sachverstand und pragmatischen
Lösungen.
Tina Heppenstiel
Hochschule Fulda - Abteilung Hochschulkommunikation
Herr Trautmann ist für die IKK BB ein zuverlässiger Partner. Er unterstützt uns bei der Auswertung der Webseite im Bereich Matomo und Conversiontracking.
Zu unseren Anforderungen zeigt uns Herr Trautmann jederzeit die Lösungswege auf und erklärt diese exzellent. Wir schätzen an Herrn Trautmann seine serviceorientierte Arbeitsweise, die schnelle Reaktionszeit und seine fachliche Expertise im Bereich Analyse und Technik.
Moritz Köhler
Innungskrankenkasse Brandenburg und Berlin - Online Marketing Manager
Auf der Suche nach einem Experten, der uns zu weiteren Einsatzmöglichkeiten und Implementierung von Matomo berät, sind wir auf Herrn Trautmann gestoßen. In einem Workshop und begleitenden Gesprächen hat er unsere Bedarfe genau richtig erkannt und hat uns mit ganz konkreten Handlungsempfehlungen sehr weitergeholfen.
Wenn sich künftig weitere Fragen oder Bedarfe ergeben wissen wir, an wen wir uns wenden werden!
Christina Schenten
Prognos AG - Unternehmenskommunikation
Für die kurzfristige Lösung zweier Problemstellungen bei der korrekten Erfassung von E-Commerce-Daten konsultieren wir Herrn Trautmann und konnten bereits nach zwei Remotesessions beide Probleme als gelöst betrachten.
Für uns ergab sich dadurch nicht nur die Problemlösung, sondern gleichzeitig auch eigener Lernfortschritt im Umgang mit Matomo und dem Tag Manager.
Chris Ecklebe
Digital Republic Media Group GmbH - SEA Manager
Wir arbeiten seit 2023 mit Udo Trautmann zusammen. Er hat uns beim Set-Up unseres Webtrackings mit dem matomo Tag Manager kurzfristig und umfassend unterstützt. Seither steht er uns mit Rat und Tat zur Seite, wenn wir Fragen zum Tracking und Reporting haben. Ich erlebe ihn als sorgfältigen, zuverlässigen Berater und kann ihn uneingeschränkt empfehlen. Der Austausch mit Udo Trautmann ist sehr angenehm und ich lerne immer etwas dazu.
Anna Herp
Objektkultur Software GmbH - Online Marketing
Nachdem ich Udo per Mail meine Probleme mit Matomo geschildert hatte, schrieb er mir schon vor der Beratung erste Informationen zu möglichen Lösungen. In der Beratung arbeitete er mit mir sehr zielstrebig an den Lösungen und konnte gut weiterhelfen - wenn etwas nicht gleich funktionierte, wusste er sofort, woran es liegt. Im Austausch mit ihm merkt man einfach, dass er weiß, was er tut und ein tiefgreifendes Wissen zu Matomo besitzt.
Martin Tschernko
MT Online-Marketing - Geschäftsführer
Matomo Support
Dauer: nach Aufwand
Inhalt: Kurzfristiger Support bei Problemen rund um Matomo und den Matomo Tag Manager (Beratung, Programmierung, Konfiguration)
Workshop
Dauer: 2-8h (je nach Bedarf)
Inhalt: Individuelle Fragen & Antworten zu Matomo, Matomo E-Commerce, Matomo Tag Manager inkl. Vorbereitung
Schulung (unterschiedliche Pakete)
Dauer: 2-8h
Inhalt: Webanalyse mit Matomo (für Einsteiger). Ausführliche Schulungsunterlagen. Individuelle Schwerpunkte möglich.
Details zu Schulungsinhalten
 Ihnen hat mein Artikel gefallen?
Ihnen hat mein Artikel gefallen?
Lassen Sie sich per Newsletter über meine neuen Blog-Beiträge zu Matomo informieren.
Als Dankeschön erhalten Sie mein Gratis-E-Book „Die 10 besten kostenlosen Matomo-Plugins“.


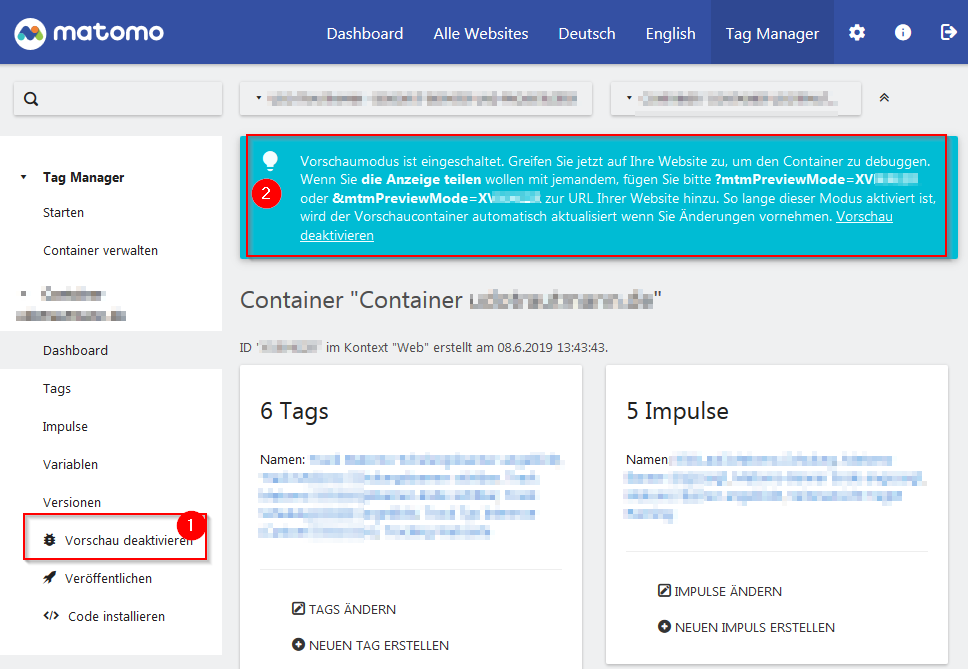










Schreibe einen Kommentar