Die drei Klick-Trigger im Matomo Tag Manager
Im Matomo Tag Manager stehen drei Trigger-Typen für Klicks zur Verfügung:
- „Alle Downloads Klick“
- „Klick auf alle Elemente“
- „Klick auf alle Links“
Während der Klick auf Downloads sich aus dem Namen erklärt, führen die beiden anderen Trigger-Typen bei manchen Tag-Manager-Anwendern zu Missverständnissen, so dass ich nun näher darauf eingehen möchte.
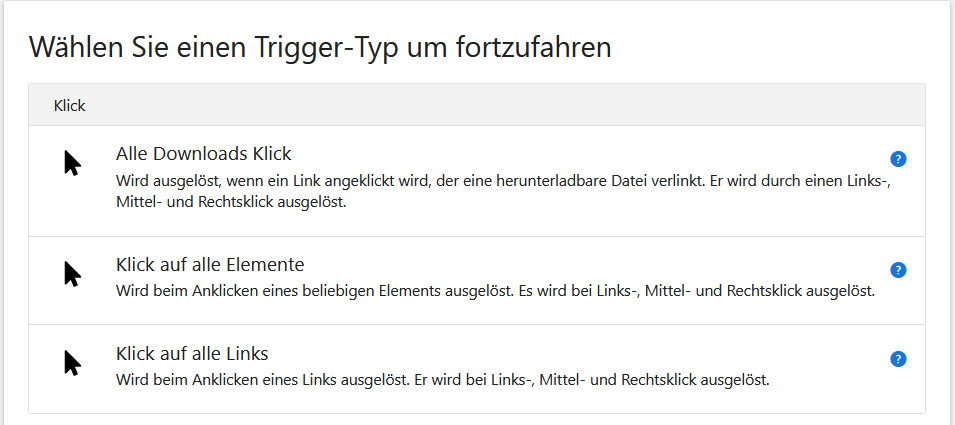
Auswahl an Trigger-Typen mit Klick-Funktion
Wer Trigger noch nicht kennt, dem empfehle ich zunächst meinen Einsteiger-Artikel zum Matomo Tag Manager.
Trigger-Typ „Alle Downloads Klick“
Dieser Trigger erkennt Klicks auf Links, deren URL auf eine bekannte Dateinamen-Endung endet (z.B. <a href=“publication.pdf „> oder <a href=“/download/newsarchive.zip“>). Welche Datei-Endungen vom Trigger erkannt werden, legt man in der Trigger-Einstellung fest.
Da Matomo generell Klicks auf Downloads erkennt und trackt, wird dieser Trigger-Typ nur dann benötigt, wenn man beim Download einer ganz bestimmten Datei beispielsweise ein Ereignis tracken möchte oder ein eigenes Skript (mit dem Tag Benutzerdefiniertes HTML) ausführen möchte oder weitere andere Tags ausführen möchte.
Prinzipiell wird der Klick auf einen Download-Link auch von den beiden anderen nachfolgend beschriebenen Trigger-Typen erkannt.
Trigger-Typ „Klick auf alle Links“
Ich zähle diesen Trigger noch vor dem Trigger-Typ „Klick auf alle Elemente“ auf, da er in den meisten Fällen zum Einsatz kommt.
Dieser Trigger erkennt Klicks auf Links, die mit dem HTML-Tag für Links <a> versehen sind. Darunter fallen
- interne Links (Text-Links, verlinkte Bilder, verlinkte Flächen und Bereiche)
- externe Links
- Download-Links
- Mailto-Links.
Nicht jedoch können dadurch Klicks auf bzw. in
- Bilder, Texte, Bereiche (z.B. <div> <span>) , die nicht mit dem <a>-Tag verlinkt (umschlossen) sind,
- Formularfelder
- Buttons (HTML <button>) erkannt werden.
Ein solcher Trigger ohne einschränkenden Filter würde also jeden Link-Klick erkennen und auslösen. Da das in der Praxis selten Sinn ergibt, muss man die Trigger-Auslösung einschränken. Am empfehlenswertesten ist es dazu eine ID aus dem HTML zu verwenden. ID’s sind laut HTML-Definition eindeutig. Wenn das HTML keine Fehler aufweist und ID’s mehrfach verwendet, können Sie sich sicher sein, den richtigen Linkklick zu triggern.
Fehlt die ID ist der CSS-Klassenname, die verlinkte URL oder der Link-Text die zweite Wahl. Sind auch diese für Ihren Anwendungsfall nicht eindeutig (oder die Klasse fehlt), müssen weitere Informationen aus der „Umgebung“ des Links herangezogen, wie z.B. hierarchisch im HTML übergeordnete Elemente. Letzteres wird vom Tag Manager nicht out-of-the-box unterstützt, so dass hier eine Implementierung mit eigenem JavaScript angebracht ist, welches beispielsweise das closest-Element sucht. Wenn Sie hier Unterstützung brauchen, können Sie sich gerne an mich wenden.

Quelltext-Beispiel mit zwei Links (einmal mit ID, einmal mit Klasse, die Sie im Trigger als „Kondition“ hinterlegen)
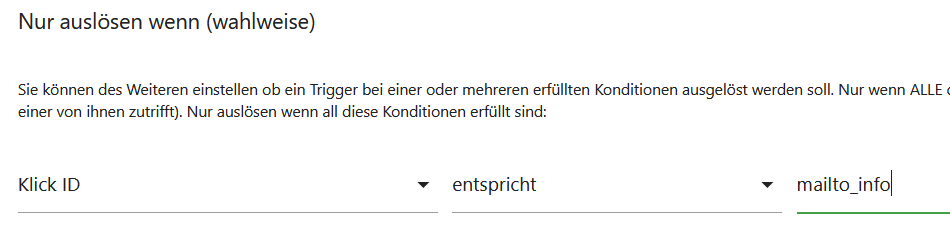
ID als Auslöser bei Linkklick
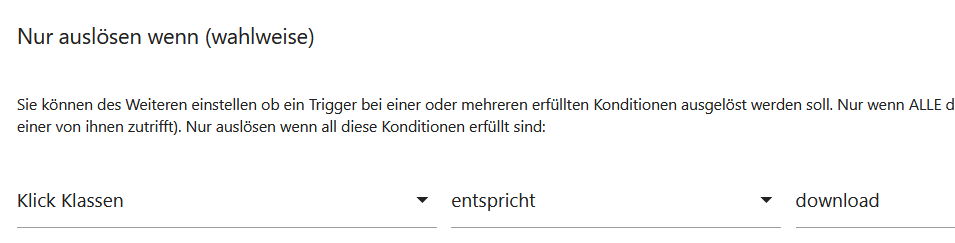
Klassenname als Auslöser bei Linkklick
Sonderfall
Wenn ein Link-HTML-Tag weder eine CSS-Klasse noch eine ID oder ein sonstiges Attribut zugewiesen hat und Sie lediglich über den Linktext oder die Ziel-URL das Element identifizieren können, aber beides mehr als einmal im HTML enthalten ist, können Sie auch versuchen mit dem Trigger-Typ „Klick auf alle Elemente“ zu arbeiten. Das bietet sich an, wenn z.B. der Linktext von einem anderen HTML-Tag umschlossen wird, auf das Sie mit diesem Trigger prüfen können.
Siehe Beispiel:
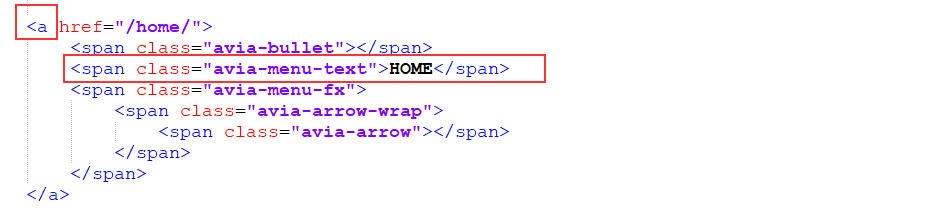
Link enthält kein eindeutiges Merkmal. Ggf. können Sie stattdessen mit dem Triggertyp „Alle Elemente Klicks“ arbeiten, um die Klasse „avia-menu-text“ des span-Tags in Kombination mit dem Linktext „HOME“ zu prüfen.
Trigger-Typ „Klick auf alle Elemente“
Dieser Trigger-Typ erkennt jeden Klick in einer Webseite, egal an welcher Stelle. Daher umfasst dieser Trigger-Typ auch die beiden zuvor vorgestellten Trigger-Typen für Klicks auf Downloads und Links.
„Klick auf alle Elemente“ ist daher die Allzweckwaffe, mit der Sie alle Klicks erfassen können. Ich rate jedoch dazu, diesen Trigger-Typen nicht zu verwenden, wenn die beiden anderen genauso gut funktionieren würden. Jeder Klick im Browser, der durch den Matomo Tag Manager beachtet werden muss, erfordert Rechenzeit auf dem Gerät des Browsers. Bei vielen Triggern, die auf alle Klicks achten, kann sich dies in der Geschwindigkeit im Browser bemerkbar machen, wenn mit der Seite interagiert wird.
Arbeiten Sie daher mit diesem Triggertyp, wenn Klicks
- auf nicht-verlinkte Flächen, Bereiche, Bilder oder sonstige Elemente,
- in Formularfeldern,
- auf Buttons (HTML <button>) erfolgen oder
- Links nicht eindeutig genug identifizierbar sind, aufgrund verschachtelten HTML’s.
Noch ein Hinweis zu <iframes>: IFrame-Inhalte bzw. Klicks innerhalb können mit den hier vorgestellten Trigger-Typen nicht betrachtet werden. Hierfür ist eine eigene Implementierung mit JavaScript erforderlich.
Wenn Sie Formular-Interaktionen tracken wollen, ist es unter Umständen kostengünstiger das kommerzielle Matomo-Plugin Formular-Analyse (hier vorgestellt von mir) einzusetzen (Matomo Cloud-Kunden besitzen dieses Plugin ohnehin).
Beim Wunsch nach Tracking von Video- oder Audio-Dateien sollten Sie mit dem Matomo-Plugin Media Analytics (Matomo Webseite Plugin) arbeiten.
Klick-Trigger wird nicht ausgelöst?
Wenn es nicht klappt, einen Trigger zur Ausführung zu bringen, arbeiten Sie zunächst immer mit dem Preview-Modus des Matomo Tag Managers und sehen im Preview-/Debug-Panel nach, welche Logausgaben es gibt. Dort sieht man, welche Klassen, welcher Knotenname, welcher Text oder welcher ID beim Klick angesprochen wurde.
Es ist etwas unübersichtlich, aber bei näherer Betrachtung erkennt man die Systematik. Bedenken Sie, dass neueste Logausgaben immer unten stehen.

Logausgaben prüfen im Matomo-Tag-Manager Preview/Debug-Panel. Die rotumrandeten Fehler sind hilfreich, um das Klick-Element zu identifizieren.
Tipp: Arbeiten Sie zum Testen mit einem Rechts-Klick auf der Maus bei Verlinkungen, so dass es nicht zum Laden einer neuen Seite kommt und Ihnen die Logausgaben stattdessen erhalten bleiben können.
Falls der Preview-Panel nicht erscheint, lesen Sie bitte meinen Artikel mit Tipps zur Anzeige des Panels.
Maustaste beachten?
Bei allen hier vorgestellten Klick-Triggern zur Klick-Erfassung können Sie mit der Auslöser-Kondition „Schaltfläche anklicken“ einstellen, welche Maustaste (links, mittig, rechts) vom User verwendet wurde. Sie können auf „left“, „middle“ und „right“ prüfen und den Trigger dementsprechend auslösen lassen.
Ist das sinnvoll? Meine Antwort lautet „es gibt kein Richtig oder Falsch. Am einfachsten ist es, die verwendete Maustaste zu ignorieren.
Falls Sie doch an Details interessiert sind: wenn Sie Klicks auf Links oder Elemente tracken wollen (z.B. als Matomo-Ereignis) dann sollten Sie natürlich die linke Maustaste immer in den Trigger einschließen.
Bei der rechten Maustaste ist zu beachten, dass der Rechts-Klick bereits ausgelöst wird, sobald die rechte Maus gedrückt wird. Ob der Nutzer dann im erschienenen Browser-Kontextmenü auch wirklich den Link im neuen Tab öffnet oder eine Datei downloadet oder stattdessen was ganz anderes macht, kann man im Tag Manager nicht herausfinden (oder nur durch aufwendige Programmierung, was sich in der Regel nicht lohnt). Vermutlich werden die meisten Nutzer eine Aktion im Sinne des Link-Öffnens im neuen Tab durchführen.
Ob ein Klick mit der mittleren Maustaste (oder ein Klick auf das Maus-Rädchen) zu tracken ist, kann man diskutieren. Diese Taste könnte man ausschließen.
Wer daran interessiert ist, wie oft Nutzer seiner Webseite welche Maustaste drücken, kann einen Trigger einrichten, der diese Information über ein Tag als Ereignis trackt.

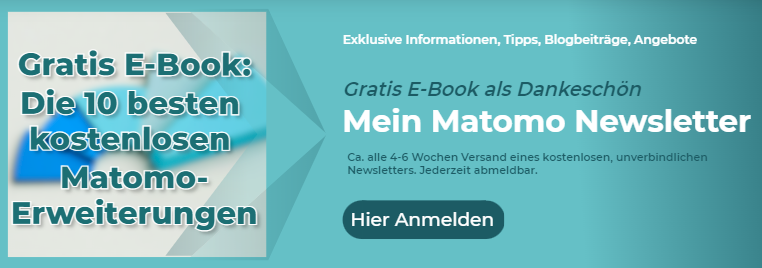










Schreibe einen Kommentar